We have talked about Apple’s unique commitment to accessibility for all of their products but so far we have concentrated upon the main “hero” products (Mac, iPad, iPhone). This week I will go over some of the accessibility features that are present ford the Apple Watch. You may find some of these handy.
The Apple Watch is really an extension of your iPhone so there are two places to adjust accessibility settings:
- On your Apple Watch, open Settings, then tap General > Accessibility.
- On your iPhone, open the Apple Watch app, choose the My Watch tab, then select General > Accessibility.
The accessibility features are broken down into three categories, Vision, Hearing and Wheelchair settings. Let’s go over each to see what you can do to make using your Apple Watch easier.
Vision
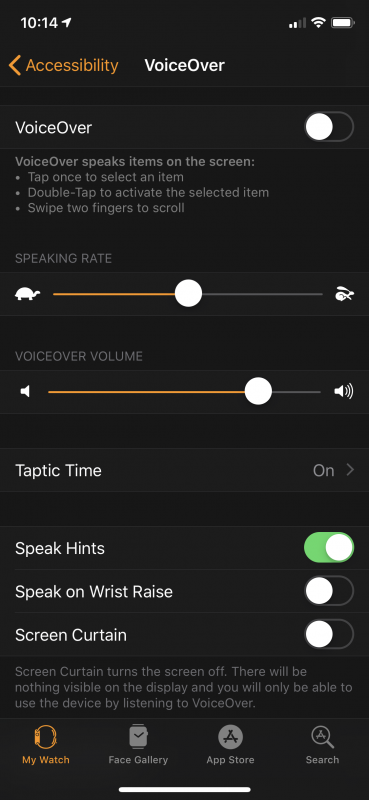
VoiceOver is a built-in screen reader that lets you know what’s happening on your Apple Watch, and helps you navigate it, even if you can’t see it. VoiceOver is available for Apple Watch in 37 supported languages, and all native apps, such as Mail, Calendar, Maps, and Messages, are built to be VoiceOver compatible. VoiceOver is also available on your iPad, iPhone, AppleTV and Mac.
To turn on VoiceOver on your Apple Watch during intial setup, just triple-click the Digital Crown.
If you click on the VoiceOver button for your Apple Watch on your iPhone you will see many options to customize VoiceOver. These include how fast it reads and how loud it reads but also whether it speaks hints and other refinements. One interesting feature of VoiceOver is that you can also activate Screen Curtain. When enabled, Screen Curtain turns your display off, while your device and VoiceOver navigation remain active. For example, if you want to check your credit card statement in a public place, Screen Curtain turns your screen off so that your information isn’t visible.
Zoom
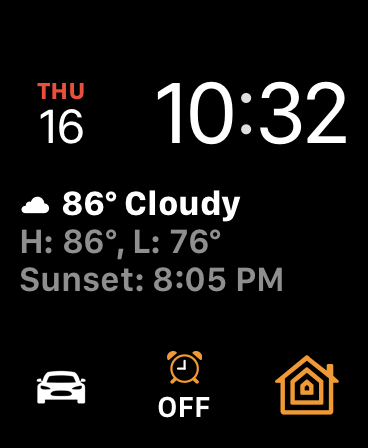

Zoom is a built-in magnifier that works wherever you are in Apple Watch. You can use the Digital Crown to move across the screen by rows or use two fingers to move around the screen. You can Zoom up to 15 times the original size so that gives a great deal of versatility to Zoom. Even though my Lasix surgery made it so I can read pretty good close up, I find that turning on Zoom is just another great tool to have!
Once Zoom is turned on, just double-tap your Apple Watch screen with two fingers to zoom.
On/Off Labels
To make it easier to see whether a setting is on or off, you can have Apple Watch show an additional label on the on/off switches.
Grayscale
To help those for whom color might impair visibility, you can enable grayscale onscreen. After you set the filter, the settings apply system-wide.
Visual enhancements

Bold Text and Text Size
When you turn on Bold Text, the text on your screen will appear darker. I leave this one on since it just makes it easier to read text on the small Apple Watch screen. Also, with the Text Size setting, you can adjust the size of the text you see on your screen — and any apps that support Dynamic Type will adjust to your preferred reading size.
- On your Apple Watch, open Settings, then tap Brightness & Text Size.
- On your iPhone, open the Apple Watch app, tap the My Watch tab, then tap Brightness & Text Size.
Reduce Motion
When you turn on Reduce Motion, some screen elements — such as the movement of icons on the Home screen — will be simpler and more directly associated with your navigation gestures.
Reduce Transparency
You can increase contrast on the screen by reducing the transparency of the background behind elements such as alerts, Siri, and Glances.
X-Large watch face
Apple Watch comes with an option for an X-Large watch face with numbers that take up the entire screen, making it easier to view the time.
Hearing
Mono Audio
When you’re using Bluetooth headphones, you might miss some audio if you’re deaf or hard of hearing in one ear. That’s because stereo recordings usually have distinct left- and right-channel audio tracks. Apple Watch can help by playing both audio channels in both ears, and it lets you adjust the balance for greater volume in either ear.
You can adjust your Mono Audio settings from the Apple Watch app on your iPhone. Open the Apple Watch app, tap the My Watch tab, then tap General > Accessibility > Mono Audio.
Taptic Engine and Prominent Haptic

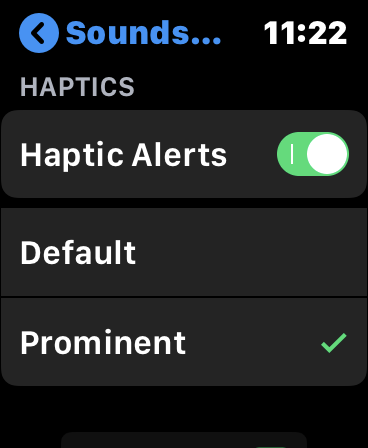
The Taptic Engine provides a gentle tap on your wrist every time a notification comes in. You can enable Haptic notifications, or turn on Prominent Haptic to pre-announce some common alerts.
On your Apple Watch, go to Settings > Sounds & Haptics.
Scribble
If you’re not using Voice Dictation and you can’t find the right Smart Reply to a message, you can write back by scribbling letters on the display, which Apple Watch converts to text. This is handy if you are in a noisy location or in a place where it would be weird to be talking to your Dick Tracy watch. It works pretty good but only for simple answers.
To send or reply to a message with Scribble, follow these steps:
- On your Apple Watch, open a text message or email, scroll to the bottom of the message, then tap the Scribble icon.
- With one finger, write your reply, then tap Send in the upper-right corner of your screen.
Wheelchair Settings
Apple Watch is equipped with fitness algorithms and sensors specifically designed to help wheelchair users more accurately track their activity. So, when the Wheelchair setting is turned on, your iPhone tracks pushes instead of steps, and will register different types of pushes, speeds, and terrains. You’ll also see a Roll goal in the Activity app, instead of a Stand goal.
Wheelchair-specific workouts
The Workout app gives you two unique workout options — Outdoor Wheelchair Walk Pace and Outdoor Wheelchair Run Pace. Just choose a workout and Apple Watch turns on the appropriate sensors.
To turn on the health and fitness features designed for wheelchair activity, edit the wheelchair preference in the Health section of the Apple Watch app. Here’s how:
- Open the Apple Watch app and tap Health.
- In the upper-right corner, tap Edit, then tap Wheelchair.
- Select Yes, then tap Done in the upper-right corner.
