One of the handiest features of the iPhone is the Control Center. Control Center on iPhone gives you instant access to useful controls—including airplane mode, Do Not Disturb, a flashlight, volume, screen brightness—and apps but it is also versatile in adding or deleting features that will show when you access Control Center.
To access the Control Center:
- On an iPhone with Face ID: Swipe down from the top-right edge. To close Control Center, swipe up from the bottom.
- On an iPhone with a Home button: Swipe up from the bottom. To close Control Center, swipe down or press the Home button.
I frequently use Control Center to activate screen mirroring, change WiFi hotspots, turn on lights with Home App, adjust my hearing aids or control music but there are so many useful controls you can add.
You can customize Control Center by adding more controls and shortcuts to many apps, such as Calculator, Notes, Voice Memos, and more.
- Go to Settings
 > Control Center.
> Control Center. - To add or remove controls, tap
 or
or  next to a control.
next to a control. - To rearrange controls, touch
 next to a control, then drag it to a new position.
next to a control, then drag it to a new position.
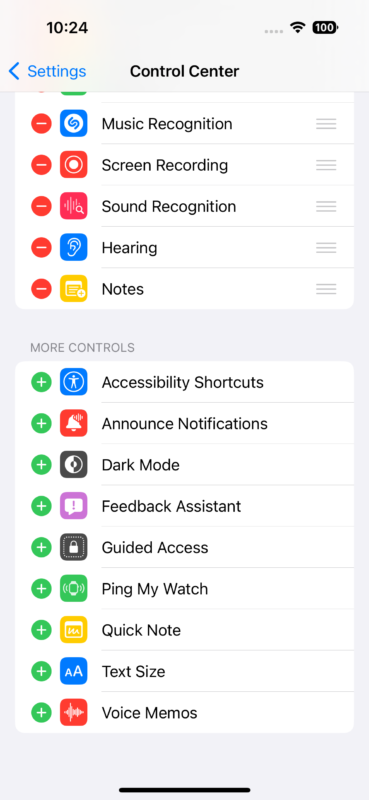
One of my favorites is the Quick Note link. Pressing and holding the Quick Note icon will allow you to access your iPhone’s built-in scanner, add a new note, checklist or photo. single tap lets you open the Notes app and quickly compose a new note. Just tap the icon and start typing to quickly jot down your latest brilliant idea.
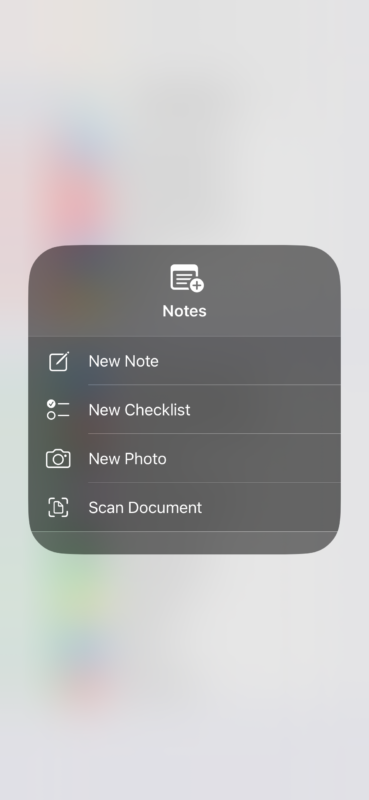
I have a lot of things in the Control Center
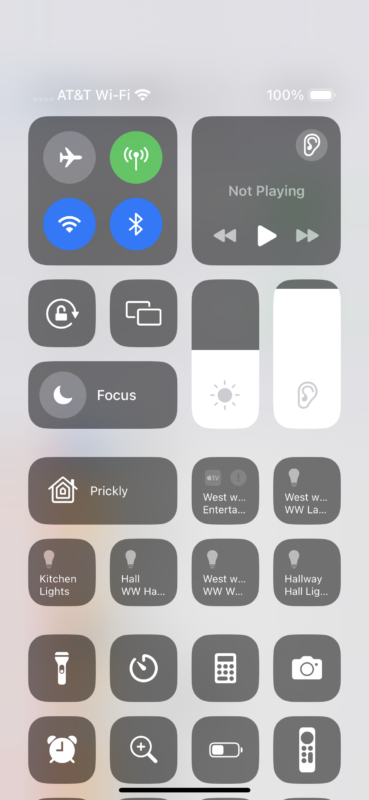
I frequently use it to quickly access the Camera and if you hold down the camera icon you will see that you can choose between Selfie, Video, Portrait or Portrait Selfie .
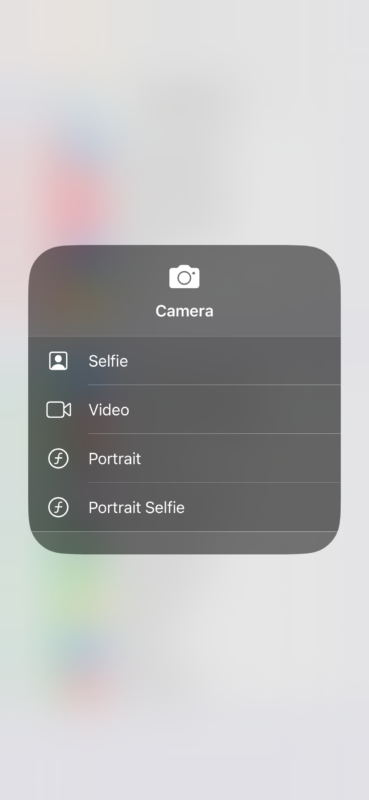
As most of you know I wear hearing aids and there are times that you want to make adjustments to their volume, tone or your presets like restaurant mode to focus on your dinner mates or outdoor mode to reduce wind noise while you are zooming around on. your motorcycle or hiking that mountain (guess which one I do!).
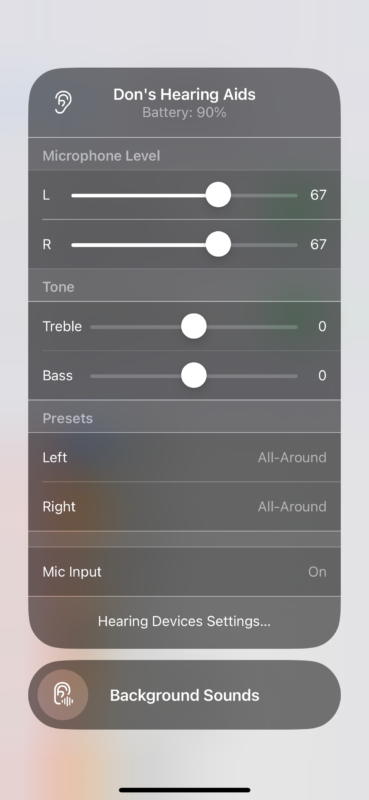
Normally, you tap on an item in Control Center once to use that feature. Many of the controls have additional features if you touch and hold them.
- Touch and hold Wi-Fi or Bluetooth icons to switch between available connections.
- Long press the Flashlight icon to adjust the intensity of the flashlight.
- Long press the Screen Recording icon to enable the Microphone to record audio.
- Press and hold the music icon to choose your latest tune, adjust volume or select speakers
- Hold the Home app icon to choose which lights or locks to toggle
- Press and hold the Timer icon to set the timer
Customizing your Control Center can make accessing your iPhone’s features faster and easier. It is one of the amazing features of the iPhone that sets it apart from others. You can even access your Control Center from your locked screen (or disable that if you want!).

